
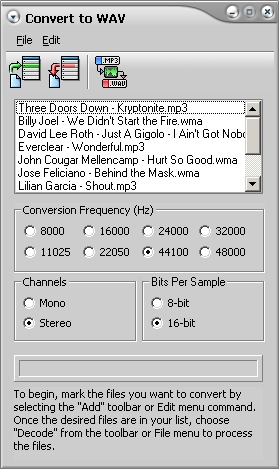
With VLC open and in the foreground, select File from the application bar, and choose Convert / Stream as shown in Figure A1, below.
#DS2 TO WAV CONVERTER FOR MAC#
Follow these steps to convert your audio files on VLC for Mac OSX.
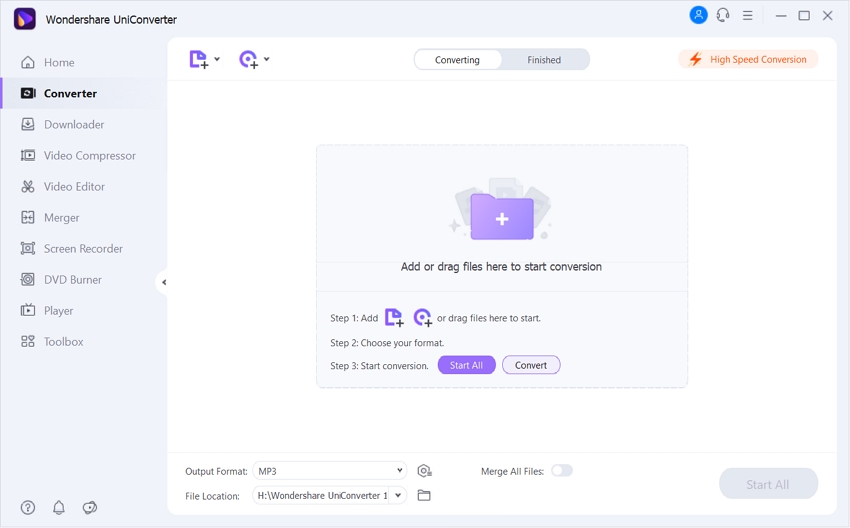
#DS2 TO WAV CONVERTER MAC OSX#
The process for converting audio files using VLC on Mac OSX is similar to Windows, but some user interface areas are different. They seek bar will simply reset to the beginning. Please note: There will be no alert or indication when the conversion process is finished. The file currently being converted will be highlighted in the playlist, and the seek bar will show the progress of that conversion. You can view the progress in the main VLC window. The conversion time will depend on your computer speed, network latency (if files are not locally stored) and the total number of files being converted. Refer to the link above if you need help.Īfter you're done setting the parameters, click the Create button. Once you have set encapsulation, select the Audio codec tab and set the parameters to your desired values. For the purposes of this guide, pay attention to the Audio and Streamable indicators depending on how you intend to use your converted file. The specifics of these settings are outside the scope of this guide however, you can find more information about file encapsulation and encoding formats here. If you opted to create a new preset for a non-default format, you will be presented with the New Preset window (not pictured). Side note for creating a new Profile Preset Once you have everything set to your liking, click the Start button to begin the conversion process. Otherwise, for multiple files, they will be saved in the same location as the source files, using the same names. If you are only converting a single file, you can specify the destination folder and file name using the Destination file field at the bottom of the window. You can also create your own presets for additional formats by clicking the New Preset button shown in Figure W4. By default, VLC has presets for OGG, MP3, FLAC, and CDA (audio CD format) conversions. You will also be able to select the output format for your conversation here as well. Be sure that the Convert option is selected in this window, as demonstrated in Figure W3 below. The next window that you see will be the Convert window, where you will be presented with your source files and destination options. Don’t click the button just yet – instead, click the downwards arrow to expand the options menu and select Convert. Once you have added all of your desired audio files to the conversion list, the next step is to move down to the Convert / Save button at the lower-right corner of the window. You may choose one file or multiple files at a time. Next, in the Convert and Save window, Click the Add button to begin selecting the audio files that you want to convert. Alternatively, you can use the keyboard shortcut Control + R. Let’s get started!įrom the main VLC window, select Media from the menu bar at the top and choose Convert / Save. Follow this simple guide to convert your audio files quickly and easily using VLC on Windows or Mac. Short for VideoLAN Client, VLC is a free and open-source software application that can play local and network media, as well a convert media. One of the easiest ways to accomplish the conversion is by using VLC.
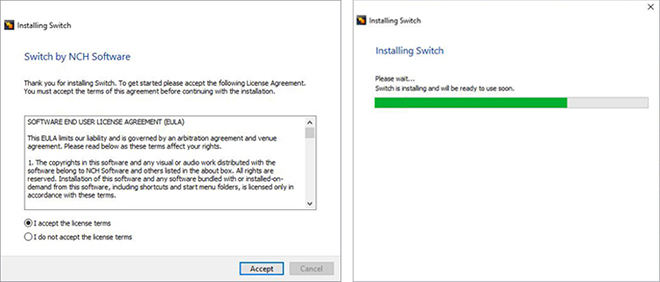
#DS2 TO WAV CONVERTER PORTABLE#
Whether you want to transfer music to a portable device or share your latest masterpiece, you may need to convert audio for the best experience.


 0 kommentar(er)
0 kommentar(er)
